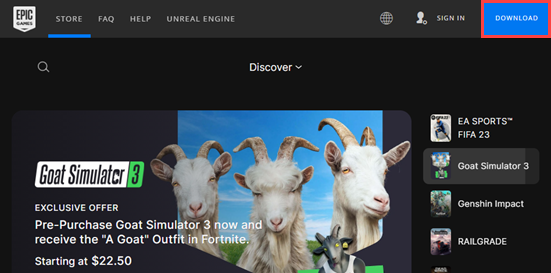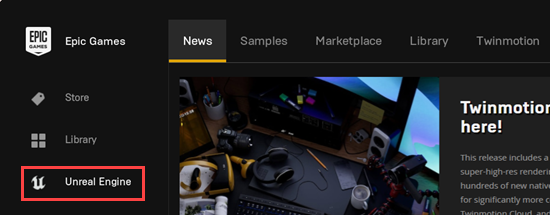Welcome to our Unreal download tutorial. This step-by-step guide aims to simplify the process of downloading and installing the Unreal Engine, a tried and true software loved among game developers.
By following our tutorial, even beginners will find the Unreal download process manageable and straightforward. We aim to help you get started as quickly as possible so you can dive into the exciting world of Unreal Engine game development and explore the same engine used for games like Fortnite, Star Wars Jedi: Fallen Order, and many more.
Let’s dive in!
Note: If you already have the Epic Games Launcher installed, you can go ahead and skip to Step 3!
Table of contents
Step 0: Can Your Computer Run Unreal Engine?
Before you start this Unreal download tutorial, it would be good to check that your computer can run Unreal Engine. You can find the system requirements here.
Unreal Engine a bit too powerful for your machine? Other options for game development are available, including Godot, Phaser, and Pygame.
Step 1: Create an Epic Games Store Account
The first crucial step of the Unreal download process involves getting the Epic Games Launcher. Launch your web browser and go to store.epicgames.com. From there, to have access to the Epic Games Store, you need to have an account. Locate and click on the “Sign In” button and choose your preferred login method. You can use your social accounts or register a new one.
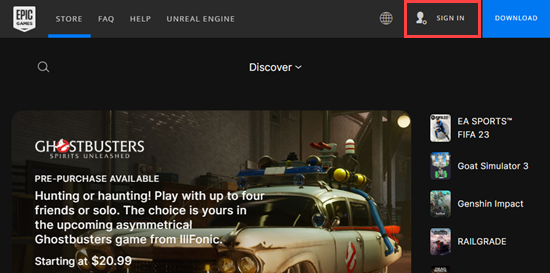
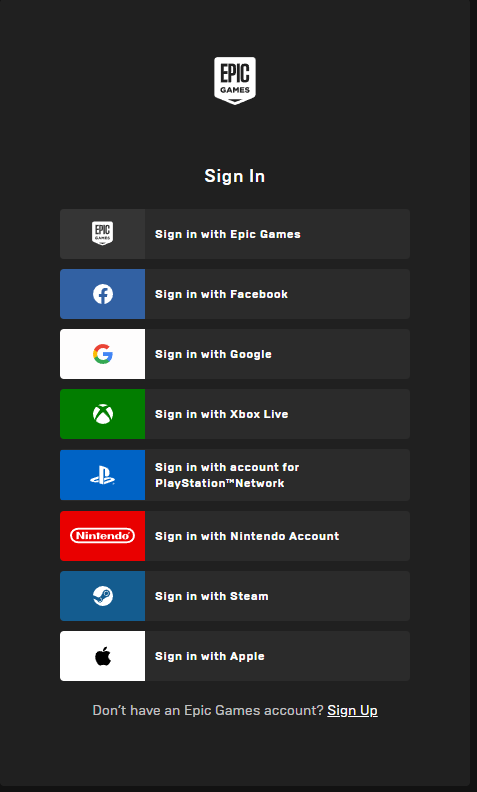
Step 2: Downloading the Launcher
After successfully logging in (or signing up), click on the “Download” button to initiate the Epic Games Launcher download. The website smartly preselects the version that matches your machine.
After downloading the Epic Games Launcher, double-click the installation file and follow the installation prompts to get it installed.
Step 3: Open the Epic Games Launcher
After installing the Epic Games Launcher, open it up and log in to your account again if necessary.
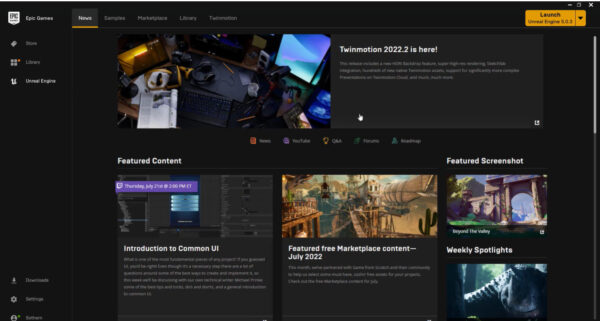
Step 4: Navigating to the Unreal Engine Library Tab
In the launcher window, click on “Unreal Engine” in the left-hand options.
Then, select the “Library” tab on the top menu of the Unreal Engine section.
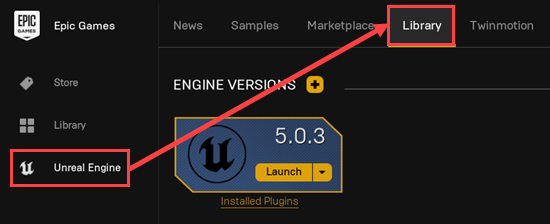
Step 5: Select Version
Within the library, select the yellow plus icon to proceed with a new Unreal download (this process will be the same even if you’re just installing a new version).
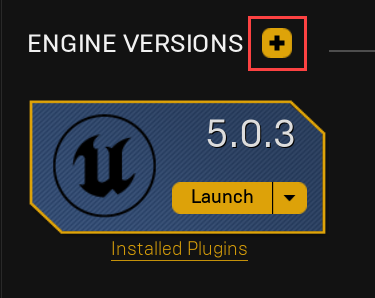
A dropdown will appear where you can choose the version you want. In this case, we recommend the latest, non-preview version of Unreal Engine 5.
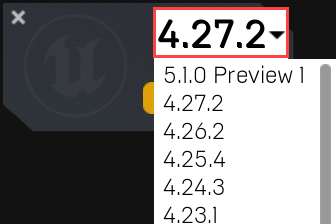
Step 6: Initiating the Unreal Download Process
After choosing your preferred version, click on the “Install” button visible on the card and follow the given instructions. Note that for the Unreal download, you will need about 20Gb of free storage for the download, and roughly 40Gb for the installation.
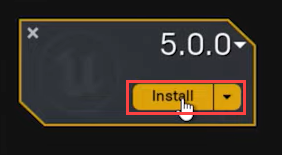
Step 7: Launch Unreal Engine
Once installed, the Unreal Engine card should change status and now display a “Launch” button, indicating that you have successfully completed the Unreal download process and are ready to launch Unreal Engine.
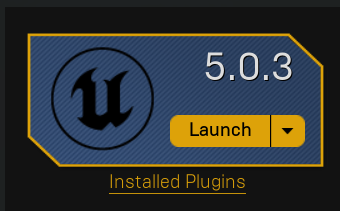
Step 8: Next Steps
After successfully completing the Unreal download and installation process, you might be wondering, “what’s next?”.
To steer your learning journey in the right direction, we have compiled a handy list of the next steps you can explore. This includes a range of our interactive online courses and comprehensive tutorials designed to help you gain the skills needed to create fantastic games using Unreal Engine. So, stick around, explore our recommended next steps to expand your Unreal knowledge base and harness its full potential.
- Unreal Game Development Mini-Degree: A comprehensive curriculum of online courses that cover how to make RPGs, FPS games, strategy games, walking sims, and more.
- Unreal Engine 101 – 3D Game Creation: A level-0, free course that covers the very basics of Unreal Engine – perfect for absolute beginners!
- COMPLETE COURSE – Unreal Engine 5 in 1 HOUR: A free 1 hour course covering the Unreal Engine from an overview “using the tool” perspective.
- Unreal BALLOON POPPER Game in 30 Minutes: A free course that shows how to make a simple balloon popper in Unreal – a great first interactive project.
- Create Interactable Objects in Unreal Engine in 18 Minutes: Another free YouTube course, this time with a focus on making a modular interaction system for objects in Unreal.
- Unreal Engine Blueprints Tutorials – Complete Guide: A tutorial focusing on how Unreal’s popular Blueprints Visual Scripting system works.
- How to Create an Executable for Unreal Engine Games: A simple tutorial that covers how to turn your Unreal project into an executable file.
- How to Create an Action RPG in the Unreal Engine: A comprehensive tutorial that goes over how to make an action RPG game for the Unreal Engine.
- Learn How to Create an Unreal Engine RTS: A short webclass on NavMesh movement with clickable units for an RTS game.
- How to Create a NAV MESH with Unreal Engine: A short tutorial on how to generate a NavMesh – a fundamental topic for 3D games in Unreal.
Unreal Download Wrap-Up
We have now reached the end of our Unreal download tutorial. You have successfully downloaded and installed Unreal Engine to kickstart your game development journey. You have taken a significant leap into the absorbing world of game development, so give yourself a pat on the back! Now it’s time to move forward and take on the next steps.
The resources provided in the ‘Next Steps’ section will undoubtedly catapult you towards becoming an Unreal Engine whiz. After all, practice and continuous learning are the key ingredients to mastering any skill! So stick around, explore, learn and most importantly, start creating with Unreal Engine!
Did you come across any errors in this tutorial? Please let us know by completing this form and we’ll look into it!

FINAL DAYS: Unlock coding courses in Unity, Godot, Unreal, Python and more.