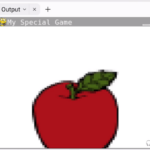Welcome to this comprehensive tutorial on wxPython! This self-contained guide is packed full with examples designed to take you from a beginner to an intermediate level, providing you with the necessary skills needed to incorporate wxPython into your Python projects.
Table of contents
What is wxPython?
wxPython is a toolkit for creating desktop applications using Python. It is a Python interface to the wxWidgets C++ library, which is widely recognized as one of the best graphical user interface (GUI) toolkits for Python.
The primary use of wxPython is to create desktop applications with Python. These applications can be as simple or as complex as you wish, and can run on various platforms such as Windows, MacOS and Linux.
wxPython is an excellent choice for creating desktop applications with Python due to its simplicity and versatility. The ability to create GUI applications can greatly enhance your Python projects, and learning how to use wxPython is a valuable skill for any Python developer. Furthermore, wxPython community is large and active, which means you will always find assistance and resources if you encounter problems.
Getting Started with wxPython
Before we dive into the coding examples, make sure you’ve installed wxPython in your Python environment. This command should do the trick:
pip install wxPython
Creating the Application Window
Our first step is to create the main application window. In wxPython, this window is called a frame. Below is a simple code snippet that demonstrates this:
import wx app = wx.App() frame = wx.Frame(None, title = 'Hello, World!') frame.Show(True) app.MainLoop()
In the above code, wx.App() creates a new application object, wx.Frame() is used to create our initial frame, and app.MainLoop() starts the event loop of the application.
Adding a Panel
To interact with a frame, we need to add a panel. The panel will host other controls and elements within our application:
import wx app = wx.App() frame = wx.Frame(None, title ='Hello, World!', size = (300, 300)) panel = wx.Panel(frame) frame.Show(True) app.MainLoop()
A new panel is created within the frame with the command wx.Panel(frame).
Adding Widgets
wxPython defines a wide range of UI widgets. Let’s add a button to our panel:
import wx
class Mywin(wx.Frame):
def __init__(self, parent, title):
super(Mywin, self).__init__(parent, title = title, size = (300,300))
self.btn = wx.Button(self, label = "Click me")
self.Bind(wx.EVT_BUTTON, self.OnClick,self.btn)
def OnClick(self, event):
self.Destroy()
app = wx.App()
frame = Mywin(None, 'Hello, World')
frame.Show(True)
app.MainLoop()In this example, we instantiate a button object and bind the button click event to the method OnClick. When the button is clicked, the frame is destroyed, effectively closing the window.
Message Dialogs
wxPython enables you to create message dialogs, this is a simple way to interact with the user:
import wx
app = wx.App()
frame = wx.Frame(None, title ='Hello, World!', size = (300,300))
panel = wx.Panel(frame)
box = wx.MessageBox('Message', 'Title', wx.YES_NO | wx.ICON_INFORMATION)
frame.Show(True)
app.MainLoop()The above code initiates a simple message box with the message “Message”, and the title “Title”.
Creating a Menu Bar
Practically all desktop applications feature a menu bar. Let’s see how we can create one with wxPython:
import wx
class Mywin(wx.Frame):
def __init__(self, parent, title):
super(Mywin, self).__init__(parent, title = title, size = (300,300))
menubar = wx.MenuBar()
file = wx.Menu()
file.Append(101, '&New')
menubar.Append(file, '&File')
self.SetMenuBar(menubar)
app = wx.App()
frame = Mywin(None, 'Hello, World')
frame.Show(True)
app.MainLoop()In the above code, we’re creating a simple menu bar with a single “New” option under the “File” menu.
Creating a Status Bar
Status bars provide a convenient way to display helpful information. Here’s how you can create a simple one:
import wx
class Mywin(wx.Frame):
def __init__(self, parent, title):
super(Mywin, self).__init__(parent, title = title, size = (300,300))
self.statusBar = self.CreateStatusBar()
self.statusBar.SetStatusText('Ready')
app = wx.App()
frame = Mywin(None, 'Hello, World')
frame.Show(True)
app.MainLoop()The status bar text is set to “Ready” in this case, but you could adapt it to show different messages depending on the state of your app.
Handling Keyboard Events
Keyboard events are very important in desktop applications. wxPython makes it quite easy to work with them:
import wx
class Mywin(wx.Frame):
def __init__(self, parent, title):
super(Mywin, self).__init__(parent, title = title, size = (300,300))
self.Bind(wx.EVT_KEY_DOWN, self.OnKeyDown)
def OnKeyDown(self, event):
keycode = event.GetUnicodeKey()
if keycode == wx.WXK_SPACE:
self.Close(True)
app = wx.App()
frame = Mywin(None, 'Hello, World')
frame.Show(True)
app.MainLoop()In this example, the program will close if the user presses the Space key.
Working with Text Input Fields
Text fields are probably the most commonly used input fields in desktop apps. Here’s a basic example:
import wx
class Mywin(wx.Frame):
def __init__(self, parent, title):
super(Mywin, self).__init__(parent, title = title, size = (300,150))
self.text = wx.TextCtrl(self, style = wx.TE_MULTILINE)
app = wx.App()
frame = Mywin(None, 'Hello, World')
frame.Show(True)
app.MainLoop()The wx.TextCtrl widget allows the user to enter multiple lines of text.
Where to Go Next with wxPython
Now that you have a strong foundation in wxPython, you may be wondering, “where do I go from here?” Fear not, as there are many avenues for you to consider!
Firstly, we recommend delving further into Python programming with our popular Python Mini-Degree program. This comprehensive course collection covers everything from coding basics and algorithms to object-oriented programming, game development, and app development using popular frameworks like Pygame, Tkinter, and Kivy. It’s designed to both assist beginners on their learning paths and enable experienced developers to bolster their skills.
Python has solidified its position as an indispensable language in today’s computing world, finding usage in diverse industries such as data science, AI, space exploration, and even robotics. As such, becoming adept in Python is a surefire way to boost your career trajectory.
For those who are looking to explore Python in more diverse settings, we recommend checking out our more general Python courses. You’ll find a wealth of knowledge to expand your Python prowess and take on new and challenging projects.
Conclusion
Exploring a new programming language or a library such as wxPython is akin to unlocking a treasure chest of skills and abilities. We’ve taken you through this journey seamlessly, transforming you from a wxPython beginner to a proficient developer of GUI applications. Bear in mind, the quest doesn’t end here. The Python landscape remains vast, with incredible possibilities for exploration and expansion of your skill set.
In order to continue honing your Python skills, we encourage you to access our wide range of Zenva courses. With our unique, comprehensive learning paths designed to fit your schedule, you will be well on your way to mastering Python for future projects, challenges, and career growth. Remember, the power to fuel your coding journey rests in your hands, and we are here to be your guide every step of the way!
Did you come across any errors in this tutorial? Please let us know by completing this form and we’ll look into it!

FINAL DAYS: Unlock coding courses in Unity, Godot, Unreal, Python and more.