Are you aiming to start your exciting journey into game development? Excelling in a creative venture such as this begins with the first crucial step – getting the right tools.
This article will guide you through the simple process of a Unity download and installation. Unity is a cross-platform game engine used by millions of developers worldwide. From crafting small indie games to big AAA titles, Unity’s versatility makes it a favorite among many. So whether you’re starting from scratch or shifting from a different engine, this Unity download tutorial will make your transition smooth and easy.
Let’s learn how to get Unity in a few simple steps.
Note: Already have Unity installed and just want to upgrade/downgrade to a different version? Skip ahead to Step 5.
Table of contents
Step 0: Can Your Computer Run Unity?
Before diving into this Unity download and installation guide, you should check that your computer can run Unity. You can find the system requirements via this link.
If your system is unable to run Unity, there are lighter game development options out there, including Godot, Phaser, and Pygame.
Step 1: Navigate to the Unity Website
The first step to carry out your Unity download is by heading over to the main Unity website. You can do this by simply typing in Unity.com to the search bar (or clicking our link).
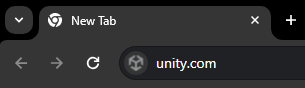
Step 2: Click on the Unity Download Button
Now that you are on the main page of Unity’s official website, identify the big, blue “Download” button on the front page and click it. This will take you to the Unity Download page.
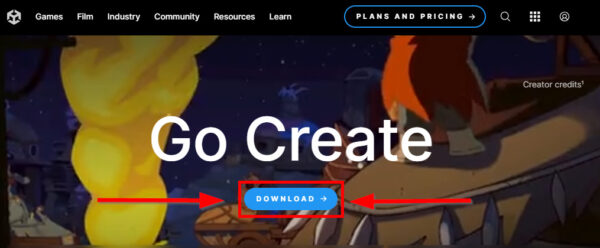
Step 3: Download Appropriate Unity Version
On the download page, you should see the version of Unity appropriate for your operating system. You only need to click the “Download for Windows/Mac/ETC.” button to begin the download.
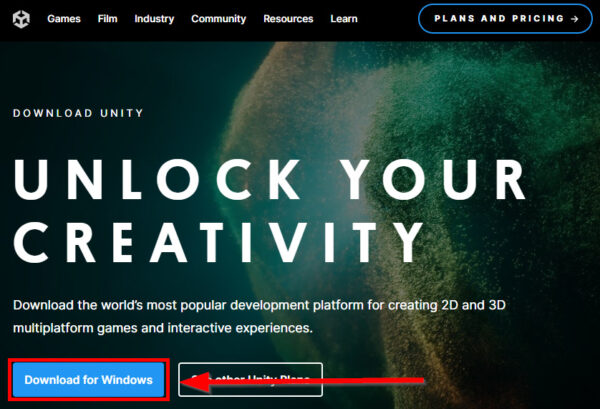
If for some reason Unity fails to detect the right operating system, or you need another version, you can manually select the operation system version by scrolling down to the next section and selecting the option manually.
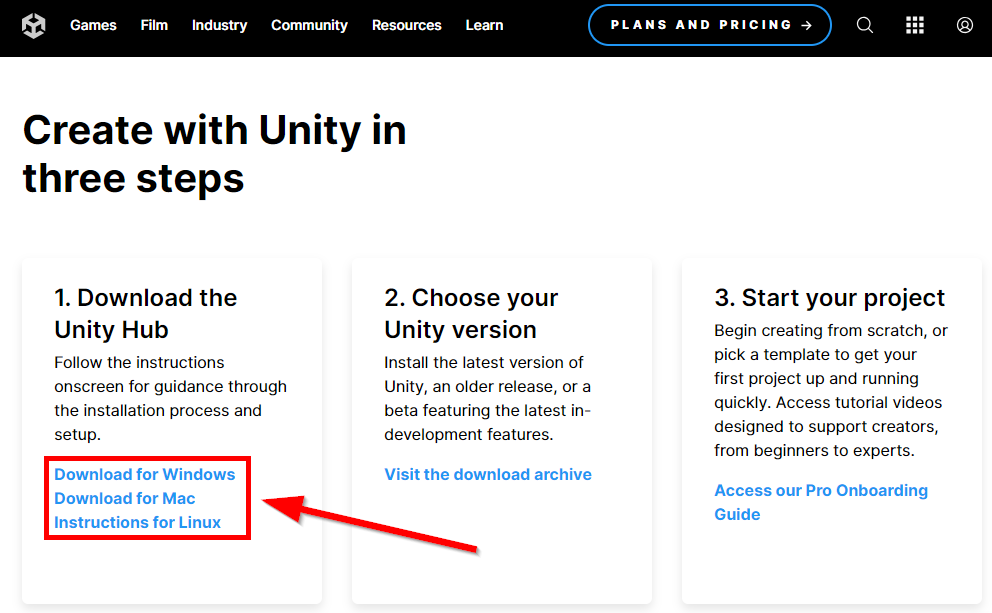
Step 4: Install Unity Hub
Once the Unity Download is complete, open up the downloaded file. You will then follow the installation wizard prompts to install the Unity Hub on your device. These steps will have you accept the license terms and pick a location for the Unity Hub to be installed on your machine.
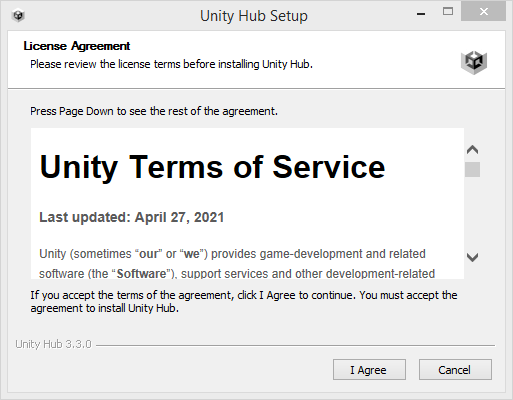
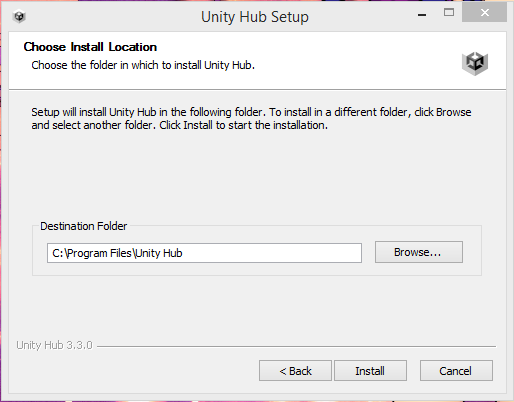
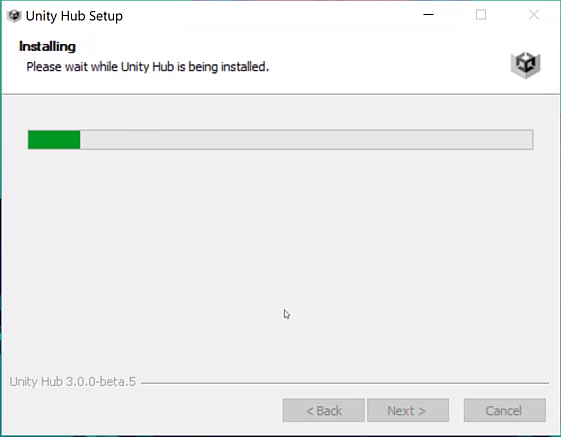
Step 5: Opening Unity Hub
Whether it’s your first time using Unity or you’re an existing user, you need to begin your Unity game engine installation from the Unity Hub. To do this, open the Unity Hub application you installed earlier.
If this is your first time install, you can also just select “Run Unity Hub” on the setup completion screen.
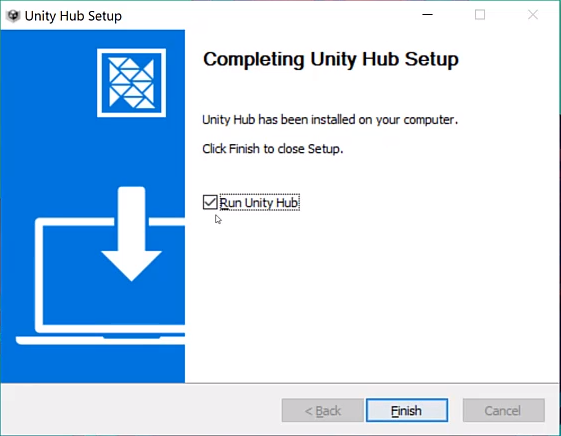
Step 6: Access the Install Editor Section
Within Unity Hub, navigate to the “Installs” tab from the left-hand sidebar menu. In this section, you will find the option to perform a new Unity download or update an existing version.
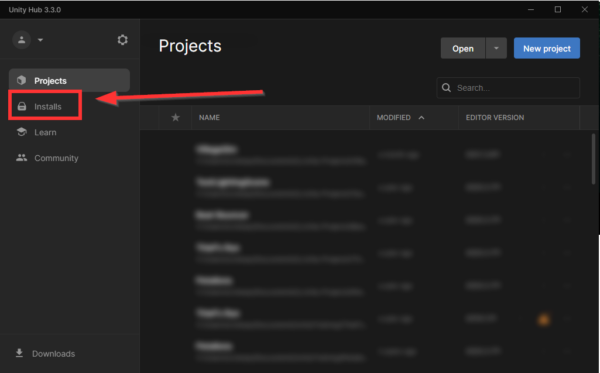
Step 7: Choose the Unity Version for Download
Click on the “Install Editor” button on the top-right corner of the ‘Installs’ page.

This will pop up the “Install Unity Editor” page where you can select the version of Unity you wish to download. It’s generally recommended to install the latest LTS version of Unity (but this is totally up to you).
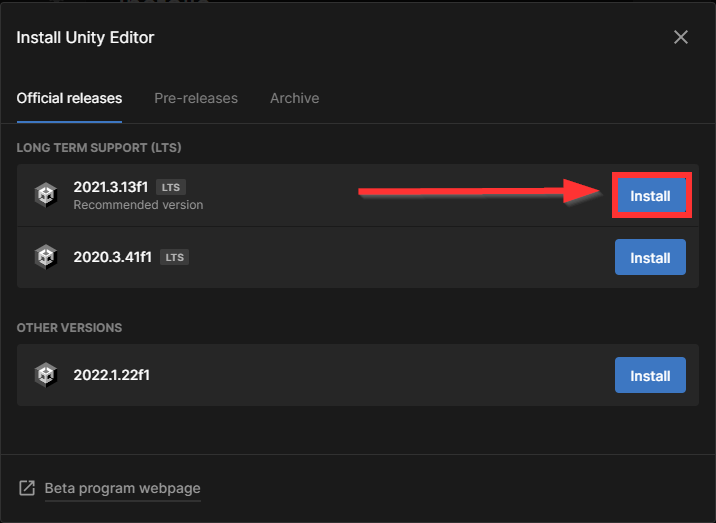
Step 8: Selecting Modules and Starting the Unity Download
Next, you’ll be instructed to select the modules to download along with Unity. These modules depend on your needs and may include build support for various platforms, languages, and more. Note that you can always install these later. Just ensure that, if you’re a first-time user, you select Microsoft Visual Studio Community as this is the default IDE required to work with Unity.
After selecting the necessary modules, click the ‘Install’ button on the bottom right to start the Unity download and installation process.
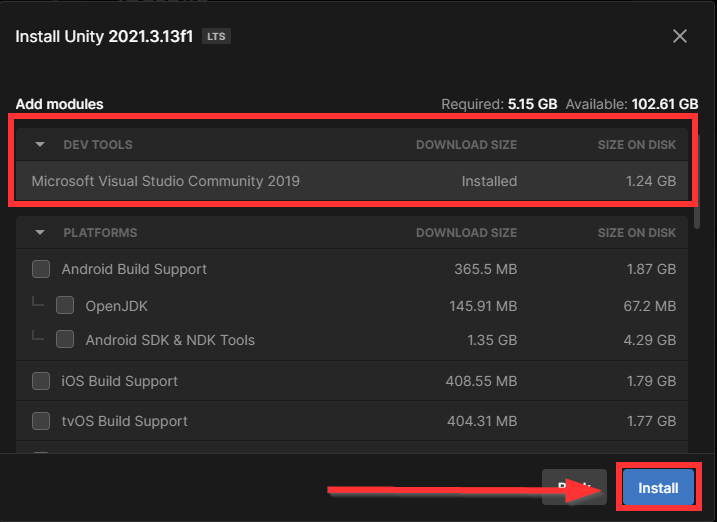
Step 9: Wait for Unity Download and Installation Process
The final step is simply to wait for Unity to download and install. This may take an immense amount of time due to the file size. Don’t worry! After the installation is complete, you’re ready to start using your version of Unity!
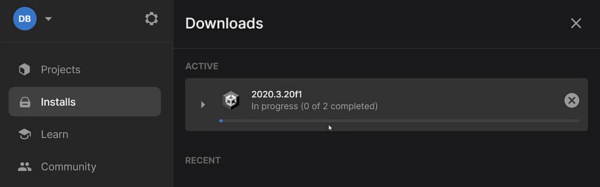
Step 10: Next Steps
Downloading and installing Unity is only the beginning of your game development adventure. As you move forward, you’ll realize that there is a whole world of exciting features and tools to explore in Unity. But worry not! We’ve compiled a plethora of online courses and tutorials designed specifically to help you pace through this learning curve. Whether it’s about mastering game physics or creating stunning visuals, our comprehensive resources will guide you every step of the way.
- Unity Game Development Mini-Degree: A comprehensive curriculum covering everything Unity – from working with tools like ProBuilder and Polybrush to setting up RPGs, idle clickers, and more.
- 2D RPG Academy: A curriculum with a focus on building 2D RPGs. Covers action RPGs, roguelikes, and more!
- Strategy Game Development Academy: A curriculum focused on showcasing how to build strategy games including RTS games, turn-based games, and resource management games.
- Survival Game Development Academy: This curriculum showcases how to build a survival game from the ground up, covering mechanics like inventories, base-building, and combat.
- Mobile Game Development Mini-Degree: A curriculum with a focus on developing mobile games. Includes information on monetization and publishing as well!
- Multiplayer Game Development Mini-Degree: A curriculum based on the Photon solution that shows how to build multiplayer RPGs, battle royales, and strategy games.
- Unity 101 – Game Development Foundations: A free course teaching you the fundamentals of using the Unity engine. The best solution for users with absolutely 0 experience!
- COMPLETE COURSE – Unity for Beginners in 90 MINUTES: A free overview of using the Unity engine itself and how to make it work at the base level for game development.
- Create a Balloon Popper Mini-Game in 30 MINUTES – Unity Tutorial: A free tutorial on making your first interactive project in Unity.
- How to Build a Complete Unity 2D Platformer: A free tutorial that covers 2D platformer development in Unity.
- How to Create a Unity RPG – Comprehensive Guide: A tutorial showcasing how to build a 2D RPG complete with a turn-based battle system and menus.
- How to Create a Unity Multiplayer Game: A tutorial for creating a multiplayer space shooter type of game in Unity.
- How to Make a Mobile Game in Unity: A comprehensive tutorial for building a physics-based game in the Unity engine specifically geared for mobile platforms.
- A Guide to Procedural Generation: A more intermediate tutorial for Unity which covers how procedural generation works for 2D map generation.
Unity Download Wrap-Up
That wraps up our step-by-step Unity download guide. You are now on your way to become a Unity champ. We understand that getting comfortable with a new software can be daunting. But remember, every expert was once a beginner. So, equip yourself with patience and enthusiasm, and your game development journey will turn out to be an absolute blast. Don’t forget to check out our next steps section for valuable resources, courses, and tutorials designed, keeping your learning needs in mind. Happy developing with Unity!
Did you come across any errors in this tutorial? Please let us know by completing this form and we’ll look into it!

FINAL DAYS: Unlock coding courses in Unity, Godot, Unreal, Python and more.







