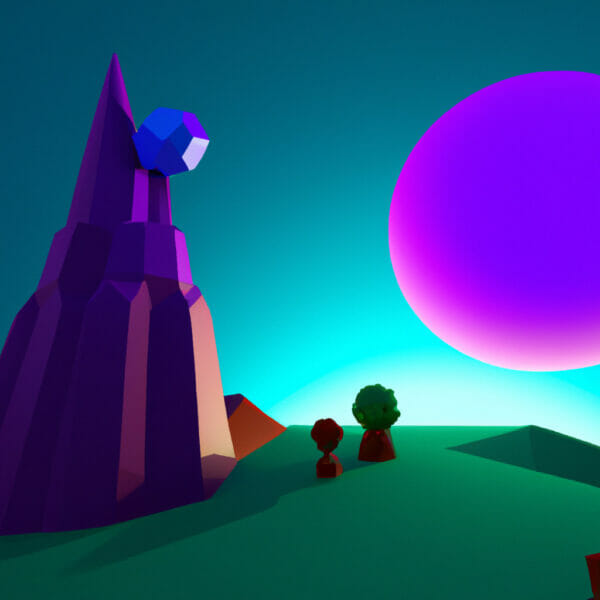In the world of game development, understanding user interactions is fundamental, and today we’re going to focus on a key aspect of this: the “pygame keydown” event. Pygame is a set of Python modules designed for creating video games, and ‘keydown’ is one of the various events it offers to handle user input through the keyboard.
Table of contents
What is the Pygame Keydown Event?
The “Pygame Keydown” event is a type of event detected in Pygame when the user presses a key. Whenever a key on the keyboard is pressed, it generates a “KEYDOWN” event. Each key on the keyboard corresponds to a unique identifier, which allows us to determine precisely which key has been pressed.
Why Should You Learn About It?
Educating yourself about handling keyboard events, such as ‘keydown’, is crucial for developing interactive games or applications. The ability to properly manage and respond to user keyboard input can be the difference between a clunky, unresponsive game and an engaging, immersive experience for your players. Whether you’re developing a high-speed racing game, an intricate puzzle game, or a simple menu system, understanding Pygame’s ‘keydown’ events is a tool you want in your game development toolbox.
This tutorial aims to gently break down the concepts surrounding key press events in Pygame, providing you with a solid foundation you can build upon as you continue your journey in game development.
Getting Started with Pygame Keydown Event
To kick things off, let’s start with some basic setup for a Pygame application. This will enable us to start detecting keyboard events.
import pygame pygame.init() # Set up some constants for our screen size SCREEN_WIDTH = 800 SCREEN_HEIGHT = 600 # Create the screen screen = pygame.display.set_mode((SCREEN_WIDTH, SCREEN_HEIGHT))
The block of code above imports the essential Pygame module, initializes it, and sets up a basic display. It’s your canvas where the action will take place.
Detecting a Single Key Press
Next, let’s set up a loop to continuously check for any events, specifically for any ‘keydown’ events.
running = True
while running:
for event in pygame.event.get():
if event.type == pygame.QUIT:
running = False
elif event.type == pygame.KEYDOWN:
if event.key == pygame.K_a:
print("The 'A' key was pressed.")Here, we set up a while-loop to keep our application running. We use pygame.event.get() to get all the events in the queue. Then, by checking the type of each event, we can find ‘keydown’ events.
If a ‘keydown’ event is found, we check if the key pressed is ‘a’ using pygame.K_a to represent the ‘a’ key.
Detecting Multiple Key Presses
Pygame allows us to detect multiple key presses, enhancing the interactivity of our games. Let’s modify the previous example to detect the pressing of the ‘A’ or ‘B’ key:
while running:
for event in pygame.event.get():
if event.type == pygame.QUIT:
running = False
elif event.type == pygame.KEYDOWN:
if event.key == pygame.K_a:
print("The 'A' key was pressed.")
elif event.key == pygame.K_b:
print("The 'B' key was pressed.")Now our program will announce whether the ‘A’ or ‘B’ key is pressed!
In the next parts, we will delve deeper into handling multiple key presses simultaneously, and other important features of Pygame’s keydown events.
Detecting Key Releases
Just as Pygame can detect when a key is pressed down, it can also tell when a key is released. This is achieved using the ‘KEYUP’ event. Here’s how you can implement it:
while running:
for event in pygame.event.get():
if event.type == pygame.QUIT:
running = False
elif event.type == pygame.KEYDOWN:
if event.key == pygame.K_a:
print("The 'A' key was pressed.")
elif event.type == pygame.KEYUP:
if event.key == pygame.K_a:
print("The 'A' key was released.")In this code example, our application announces both the pressing and releasing of the ‘A’ key.
Handling Multiple Key Presses Simultaneously
If you need to accommodate multiple key inputs at once, say for diagonal movement or complex controls, you’ll rely on the `pygame.key.get_pressed()` function.
while running:
for event in pygame.event.get():
if event.type == pygame.QUIT:
running = False
keys = pygame.key.get_pressed()
if keys[pygame.K_a]:
print("The 'A' key is being held down.")
elif keys[pygame.K_b]:
print("The 'B' key is being held down.")In this code, `pygame.key.get_pressed()` returns a list of boolean values representing the state of each key on the keyboard – True if it is being held down and False if it isn’t. We then check if the ‘A’ or ‘B’ key, or both, are being held down.
Effects of Key Presses – Game Simulation
Key event detection isn’t just about printing statements. It’s about bringing your game to life! Here’s a simple simulation of a player moving in response to the arrow keys:
player_pos = pygame.Vector2(0, 0)
player_speed = 1.0
while running:
...
keys = pygame.key.get_pressed()
if keys[pygame.K_UP]:
player_pos.y -= player_speed
if keys[pygame.K_DOWN]:
player_pos.y += player_speed
if keys[pygame.K_LEFT]:
player_pos.x -= player_speed
if keys[pygame.K_RIGHT]:
player_pos.x += player_speedThis example leverages Pygame’s Vector2 class for 2D vector operations. The player’s position (player_pos) changes based on the arrow keys being pressed, simulating movement.
Through pygame’s keydown event handling, you can detect key interactions that make user input an integral part of your game design.Sure, let’s talk about some more advanced uses of key events in Pygame.
Creating a Simple Game Sequence with Pygame Key Events
Let’s get started on creating a basic game that utilizes key events. This game will spawn a number of randomly placed targets, which players will attempt to clear by moving a character to the targets’ locations using the arrow keys.
# Game variables num_targets = 10 player_pos = pygame.Vector2(SCREEN_WIDTH // 2, SCREEN_HEIGHT // 2) targets = [pygame.Vector2(random.randint(0, SCREEN_WIDTH), random.randint(0, SCREEN_HEIGHT)) for _ in range(num_targets)]
We’ll utilize the random module to generate a list of targets, positioned at random locations on the screen, and we start our player in the middle of the screen.
Next, we want to draw these on the screen. Let’s add some drawing functionality to our game. We’ll represent our player and targets as simple circles.
while running:
...
# Draw the player
pygame.draw.circle(screen, (0, 255, 0), (int(player_pos.x), int(player_pos.y)), 10)
# Draw the targets
for target in targets:
pygame.draw.circle(screen, (255, 0, 0), (int(target.x), int(target.y)), 5)
pygame.display.flip()For this code, we use `pygame.draw.circle` to draw our player and targets as circles. The flip() function updates the entire display, showing our circles on the screen.
Now, let’s make our player move in response to the arrow keys:
while running:
...
keys = pygame.key.get_pressed()
if keys[pygame.K_UP]:
player_pos.y -= player_speed
if keys[pygame.K_DOWN]:
player_pos.y += player_speed
if keys[pygame.K_LEFT]:
player_pos.x -= player_speed
if keys[pygame.K_RIGHT]:
player_pos.x += player_speedNow our player circle should be able to move when we press the arrow keys. Yet, the targets are missing some game-like interaction. When the player reaches a target, we should remove it. This can be achieved using Pygame’s colliderect function and a bit of tweaking:
while running:
...
# Check for collision with targets
targets = [target for target in targets if pygame.Vector2(player_pos.x - target.x, player_pos.y - target.y).length() > 15]The line of code above recalculates our targets list, checking each one whether it’s far enough from the player. If it isn’t, it’ll be excluded from the new list, thus giving the effect of the target being eliminated.
That’s it! With Pygame’s keydown event, we’ve set up a simple but functional game sequence. It’s at this point where the fun in game development truly begins, as you can start to add your own features, art, and mechanics to this game to make it unique. It’s all brought to life by the flexibility of user keyboard inputs.
What’s next?
Keen to keep developing your Python skills and dig deeper into the world of game development? The power of Python doesn’t stop here, there’s so much more to learn and explore.
We invite you to join our Python Mini-Degree program. This program offers a comprehensive set of courses designed to guide you from the basics of Python all the way to using it for game and app development. You’ll learn by doing, creating your own games, algorithms, and real-world apps, master popular Python frameworks and libraries and, best of all, you can learn at your own pace and on your own schedule.
If you prefer to broaden your knowledge of Python subject by subject, rather than through a structured mini-degree program, feel free to browse our wide variety of individual Python courses.
By mastering Python programming, you’re opening a door filled with opportunities to bring your game development dreams to life. With the supportive Zenva community of over 1 million learners and developers, you’ll be in excellent company on your journey. Happy coding!
Conclusion
In conclusion, using Pygame’s “keydown” events is a simple yet powerful way to add interactivity to your games, making them more engaging and fun for users. As we’ve seen, understanding and effectively implementing user keyboard input can inject life into your games and build rich, immersive player experiences. These basic skills are a key stepping stone to a successful journey as a game developer.
However, game development involves much more than handling keyboard input. It’s about bringing together visuals, logic, sound, and mechanics seamlessly to create fantastic interactive experiences. If you’re itching to take your game development journey to the next level, our Python Mini-Degree is a comprehensive program perfect for honing your Python skills across a wide range of applications, including game development. Remember, every expert was once a beginner. Start your game development adventure today with Zenva!
Did you come across any errors in this tutorial? Please let us know by completing this form and we’ll look into it!

FINAL DAYS: Unlock coding courses in Unity, Godot, Unreal, Python and more.